
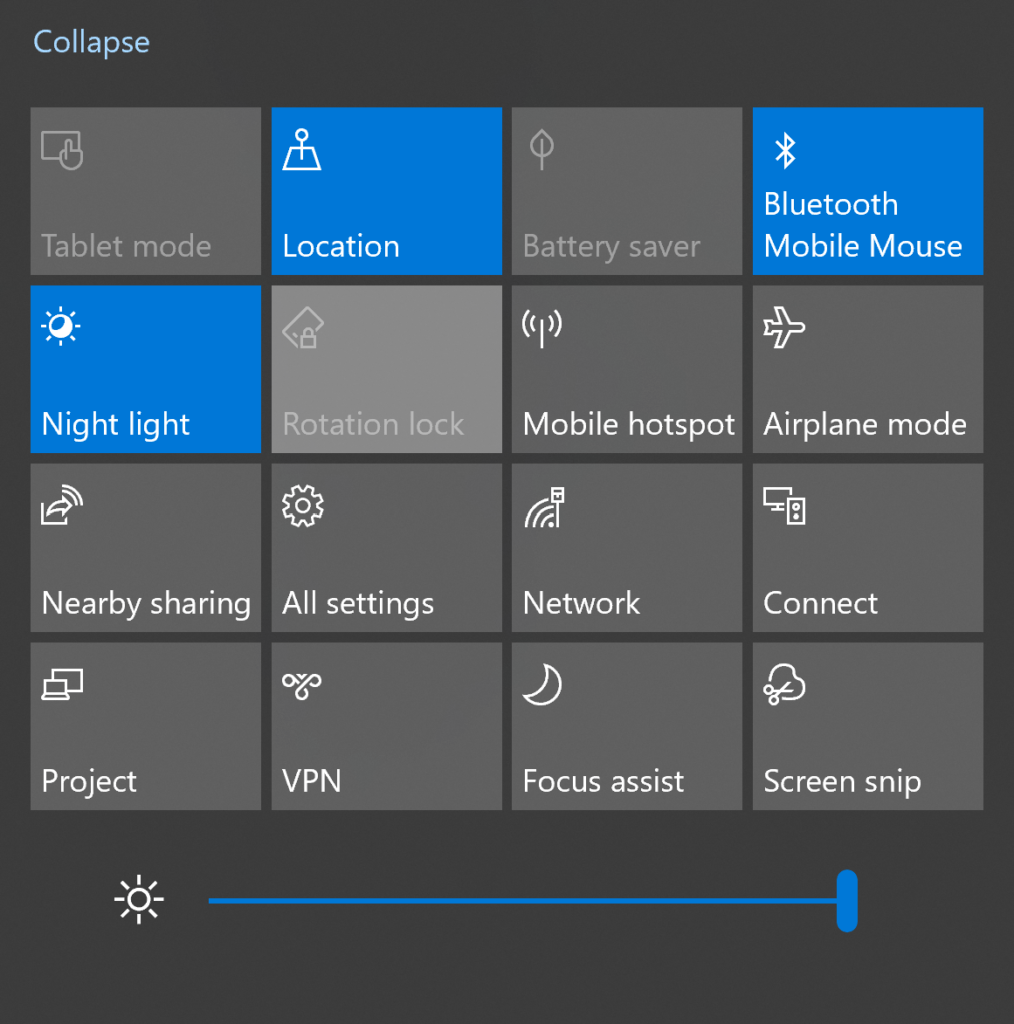
If all the above methods can't solve the Print Screen button not working Windows 10 issue, you can use a third-party app: Snipping Tool. Then, reboot your PC to save changes and see if you have fixed Print Screen not working Windows 10 issue. Finally, select the new driver from the list and click Next. Then, click on Let me pick from a list of available drivers on my computer.
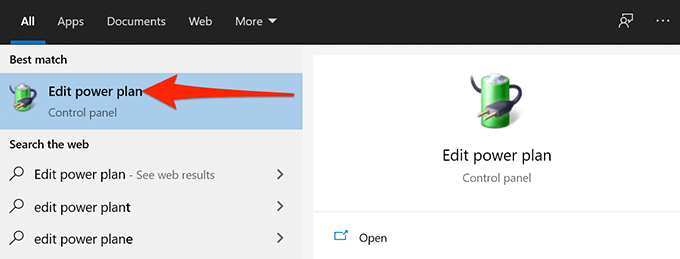
Step 3: Select Browse my computer for driver software. Step 2: Similarly, open Device Manager, expand Keyboards, right-click on Standard PS/2 Keyboard and choose Update driver. Then, you should extract the driver file if it is a compressed file. Step 1: Head over to your manufacturer’s website and download the required drivers accordingly. If not, you should then perform the following steps to update keyboard driver again:

Then, reboot your PC and see if you’re able to fix the issue. Step 3: Select Search automatically for updated driver software and wait for Windows to automatically install the latest driver. Step 2: Expand Keyboards directory and then right-click on Standard PS/2 Keyboard. Step 1: Press " Windows + X" keys and then choose Device Manager from the shortcut menu to open it. Thus, you can try updating the keyboard driver to solve this problem. Update Keyboard DriverĪn old or incorrect keyboard driver may also cause Print Screen not working Windows 10. If so, you should enable the Print Screen key by pressing F Mode key or F Lock key again. If there is an F Mode key or F Lock key on your keyboard, the Print Screen not working Windows 10 may be caused by them, because such keys can disable the PrintScreen key. Check If There Is an F Mode or F Lock Key on the Keyboard


 0 kommentar(er)
0 kommentar(er)
